A veces no somos conscientes de que, cuando viajamos, llevamos un potente ordenador en el bolsillo.
Los actuales teléfonos móviles han revolucionado nuestros comportamientos y en los viajes no iba a ser menos.
Hoy queremos hablarte de cómo puedes aprovechar la potencia de tener Google Maps en el móvil, el mejor asesor de viajes que puedas conocer. No se queja, no cobra, echa jornadas de 24 h. y lo sabe todo el "jodío".
Esta entrada será la 3ª parte de 4 de un mega tutorial que estamos publicando por capítulos en el blog.
Para consultar las otras partes ya publicadas tendrás que seguir leyendo hasta el final, para las cuales te aconsejamos buscar un hueco de tu tiempo ya que te servirán de gran ayuda para comprender mejor esta entrada y la aplicación en sí.
[toc]
Vídeo resumen de la entrada.
Dale al PLAY si no te apetece leer y quieres enterarte de lo que trata la entrada.
Cómo descargar Google Maps gratis para móvil y para PC y por qué hacerlo frente a otras alternativas.

Si has leído las otras partes de esta mega guía sobre Google Maps, habrás visto que la potencia de esta herramienta para los viajeros es impresionante. En ellas nos hemos centrado en cómo utilizar Google Maps en su versión web y prácticamente lo mismo puedes hacer con tu teléfono móvil.
Es verdad que algunas cosas son más incómodas de hacer con el teléfono, pero la principal ventaja de usar los mapas de Google en dispositivos móviles -tablets también valen- es que los puedes usar allá donde estés. Eso te hace tener en las manos una valiosísima información del lugar donde te encuentras que sería impensable tener hace unos años.
Y eso es lo que pretendemos mostrar en esta entrada, las enormes ventajas que aporta a un viajero usar Google Maps mientras descubre allá donde se mueve -lo haga en AC o no-.
La app es otra más de las aplicaciones gratuitas de Google y está en español, por si alguien lo dudaba, por lo que no tienes excusa para añadirla a tu lista de aplicaciones para mapas. Además, no por ser gratuita es de esas aplicaciones inundada de publicidad -no la encontrarás por ningún lado-.
Busca entre las aplicaciones instaladas de tu teléfono porque seguramente la encuentres -suele venir instalada por defecto en todos los móviles Android-. Si no es así, puedes instalar Google Maps desde la Play Store.
[caption id="attachment_1618" align="aligncenter" width="111"]Si tienes un Iphone o un Ipad con IOS, sí tendrás que descargarla. Instalar Google Maps desde la iTunes es fácil.
[caption id="attachment_3132" align="aligncenter" width="111"]¿Puedo instalar Google Maps en un PC?
Quizás te estés haciendo esa pregunta: "si Google Maps es tan cojonudo, ¿puedo bajar Google Maps gratis en mi ordenador de escritorio o portátil y trabajar desde ahí mis mapas?".
La respuesta es un SÍ A MEDIAS.
La aplicación como tal no se puede obtener en forma de programa instalable. Es lo que se denomina una "webs app", es decir, para acceder a ella necesitas un navegador de Internet tipo Google Chrome, por ejemplo.
La buena noticia para ti, que deseas descargar la aplicación de Goolge Maps, es que puedes tener su hermano mellizo Google Earth.
Google Earth sí que es un programa como tal que requiere de un sistema operativo tipo Windows o Mac para funcionar.
No tiene las mismas funciones de Google Maps, pero tiene muchas de ellas como la búsqueda de sitios o la posibilidad de hacer rutas, además de otras muchas opciones interesantes que merecen una guía a parte.
Es una flipada lo que se puede hacer y ver con este programa. Tendrás el mundo en tus manos para verlo desde la perspectiva que desees. Y si nos apuras el universo, ya que permite explorar otros lugares como la Luna o Marte. ¡¡Una pasada!!
Te animamos a que te la descargues e investigues un poco. Te encantará.
[caption id="attachment_3146" align="aligncenter" width="300"] Haz clic para descargar Google Earth.[/caption]
Haz clic para descargar Google Earth.[/caption]
Cuáles son las mejores alternativas a Google Maps.
Si Google Maps no llega a convencerte -cosa que dudamos- te proponemos dos de las que creemos son las mejores apps alternativas de mapas y navegación GPS.
Maps.me
[su_list icon="icon: thumbs-o-up" icon_color="#13e518"]
- Mapas offline.
- Mapas de casi todos los países y ciudades.
- Es gratis.
- Modo navegador GPS.
[/su_list]
[su_list icon="icon: thumbs-o-down" icon_color="#d01415"]
- Información de lugares bastante básica.
- Requiera mucho espacio de almacenamiento en dispositivo móvil.
[/su_list]
[caption id="attachment_3149" align="aligncenter" width="300"] Haz clic para descargar Maps.me[/caption]
Haz clic para descargar Maps.me[/caption]
Sygic.
[su_list icon="icon: thumbs-o-up" icon_color="#13e518"]
- Mapas offline.
- Mapas de casi todos los países y ciudades.
- Información de tráfico en tiempo real.
- Modo navegador GPS.
- Navegación con control de radares de velocidad.
- Sugerencias de repostaje más barato y aparcamiento.
[/su_list]
[su_list icon="icon: thumbs-o-down" icon_color="#d01415"]
- Es de pago.
- Requiera mucho espacio de almacenamiento en dispositivo móvil.
[/su_list]
[caption id="attachment_3150" align="aligncenter" width="300"] Haz clic para obtener Sygic.[/caption]
Haz clic para obtener Sygic.[/caption]
Cómo empezar a usar Google Maps para móvil.
Esto es muy básico y quizás ya has usado Google Maps en el móvil más de una vez, pero si no lo has hecho nunca, debes saber que necesitas una cuenta de correo de Gmail -esto ya lo hemos explicado con antelación y puedes leer pinchando aquí cómo obtener un cuenta de Google-.
Lo que quizás no sepas es que cuando abres la aplicación por primera vez, Google te pide que actives dos cosas, el GPS de tu móvil para localizarte y el almacenamiento de los lugares que visitas o "historial de ubicaciones".

Son de esas cosas que todo el mundo pasamos por alto y le damos que sí sin pensar. Al hacerlo estás dando el consentimiento para que Google almacene los sitios por donde te mueves. Sobre esto y sus consecuencias también hemos escrito ya -puedes ver cómo Google sabe y almacena los lugares que visitas haciendo clic aquí- y es importante que sepas qué hace Google con tus ubicaciones, o por lo menos que seas consciente de que hay alguien que sabe por dónde te mueves.
Puedes decir que Google no active el historial de ubicaciones pulsando en "Saltar" si así te quedas más tranquilo.
Si tienes la aplicación ya instalada este pantallazo no lo verás, por lo que si quieres activar o desactivar que Google almacene por donde te mueves, solo tienes que abrir la app en tu móvil y a través del menú irte a "Ajustes" --> "Contenido personal" --> "Ajustes de ubicación" y ahí decirle que te active o desactive el historial según lo desees.
Otro mensaje que verás antes o después es este:

Este mensaje sí que te recomendamos que digas que sí. La aplicación ocupará un poco más en la memoria del teléfono -hasta 30 megas más-, pero por contra sirve para mejorar su rapidez cuando la uses.
Pues con esto ya estás en disposición de comenzar a sacarle todo el partido a los mapas de Google en tu móvil.

Las distintas zonas de esta ventana ya las vimos en la primera parte ya publicada de este tutorial -pincha aquí para echarle un vistazo-, pero vamos a recordarlas rápidamente identificándolas con números:
- Menú: acceso a todas las partes y opciones de la aplicación.
- Recuadro de búsqueda: pincha y escribe el nombre o las coordenadas GPS de cualquier lugar que se te ocurra. Seguramente Google ya lo tiene registrado y te dirá dónde está.
- Búsqueda por voz: si eres perezoso escribiendo o te resulta difícil escribir porque estás en movimiento, puedes pulsar el micrófono y dar instrucciones por voz a Google para que busque por ti.

- Acceso rápido al modo Tierra: los mapas de Google son simulados hasta que le das a este botón y la magia se hace realidad. ¡¡Todo el mundo puede tener su propio satélite y fisgonear desde los cielos!! Aquí te dejamos información adicional sobre los diferentes modos de visualización de Google Maps por si te interesa.

- Mostrar ubicación en Google Maps: este botón es muy interesante cuando viajas ya que te permite situar el mapa allá donde estés en ese momento -lo hace a través de tu posición GPS y tu conexión móvil-. Eso te permitirá investigar los alrededores de donde te encuentras.
- Indicaciones: con este botón puedes acceder de forma rápida al modo navegador GPS de Google Maps y calcular tus propias rutas para desplazarte con tu vehículo -coche o autocaravana-. En la versión móvil hay algunas cosas distintas con respecto a la versión web -que ya veremos- pero es muy similar, por lo que te aconsejamos encarecidamente que le eches un vistazo a lo que ya publicamos sobre cómo calcular rutas en Google Map pinchando aquí.
Con esto cualquiera puede empezar a hacer sus primeros pinitos con la aplicación móvil de Google Maps.
No queremos repetirnos mucho, ya que muchas de las partes de la app están explicadas en las publicaciones anteriores en este blog -ya te hemos dicho que es muy recomendable echarles un vistazo-.
Por eso a partir de ahora vamos a centrarnos en qué cosas son exclusivas de Google Maps si lo usas en tu móvil o tablet.
¡¡Al lío!!
El modo descargar mapas offline de Google Maps.
Nadie discute lo poderoso que es para un viajero llevar en el bolsillo una herramienta como Google Maps.
Quizás, el principal problema que se presenta al usar los mapas de Google cuando viajamos es el necesario uso de la conexión de datos, y por eso un Google Maps offline -tanto para Android como para iphone- era una de las características que más se le demandaban tener a Google y que hasta hace poco no tenía.
En tu casa, conectado a tu wifi y a tu conexión de Internet no existe este problema. Pero un viajero se desplaza por definición y eso hace que conectarse a estáticas redes wifi sea complicado.
La única solución que tienes para que Google Maps te dé información de las búsquedas que haces y de la ruta por la que te estás desplazando es tener activados los datos del teléfono móvil.
Eso en España no es un problema excesivo ya que todos tenemos una cantidad de megas a descargar en el móvil para gastar al mes. Mientras no te pases de esos megas, Google Maps irá fluido.
Cuando hayas llegado al final de tu tarifa de datos, la cosa ya no irá tan bien. Ocurre igual cuando desactivas los datos en tu móvil: Google Maps no funciona.
¡¡ATENCIÓN!!
¿Conoces FreedomPop?
El primer operador de telefonía móvil con un plan GRATUITO.
- 100 min. al mes en llamadas.
- 200 MB al mes de datos.
- 300 SMS al mes.
- Whatsapp ilimitado.
- Roaming gratuito en +25 países.
¿Y Google Maps consume muchos megas? Bastantes, más de los que crees, sobre todo si lo usas en su modo Tierra, es decir, mostrando las imágenes reales de los mapas. Google Maps es un devorador de datos.
[Tweet "#GoogleMaps es un devorador de datos"]
Quizás lo más problemático es cuando viajas fuera de España con tu autocaravana. El famoso ROAMING. Las tarifas de datos por conectarte a Internet en el extranjero se disparan y usar Google Maps en tus viajes fuera de España puede ser un pico para tu bolsillo.
¡¡ATENCIÓN!!
El roaming de pago tiene los días contados
¡¡ El 15 de junio de 2017 !!
¿Cómo evitamos estos problemas o al menos los minimizamos hasta que las compañías telefónicas dejen de cobrar por el roaming o evitando gastar megas totalmente? Con el modo offline de los mapas de Google que es a lo que vamos, el cual, ya permite usar Google Maps sin Internet.
Entonces, la pregunta es ¿cómo bajar mapas de Google Maps en mi móvil?
Pongamos un ejemplo para que te sea más fácil practicar, aunque esto lo puedes hacer con cualquier sitio al que quieras viajar y donde no quieras gastar datos de tu conexión móvil. Suponte que quieres viajar a Suiza como nosotros hemos hecho en 2016.
Lo primero que hicimos fue descargarnos en el móvil todos los mapas que Google Maps tiene de Suiza: carreteras, puntos de interés, mapas de relieve... todo excepto imágenes de los sitios, ya sean de otros usuarios como de Street View -si quieres saber más sobre Google Street View pincha aquí-. Así, cuando estuviéramos en Suiza podríamos usar Google Maps en el móvil sin casi gastar datos del teléfono.
Recuerda, Google Maps es un devorador de datos. Lo que tienes que hacer es tenerlos descargados previamente para así poder saciar su apetito sin que devore tus megas y tu dinero.
Esto no es nada complicado de hacer ni hay que ser un pirata informático para saber cómo puedes guardar tus mapas. Simplemente busca la región por que te interese y dale al botón de DESCARGAR zonas -esto también lo puedes hacer no solo en el extranjero, sino también para sitios donde preveas que no hay cobertura móvil o esta sea deficiente-.
[caption id="attachment_2289" align="aligncenter" width="400"] Primero busco lo que quiero descargar.[/caption]
[caption id="attachment_2290" align="aligncenter" width="400"]
Primero busco lo que quiero descargar.[/caption]
[caption id="attachment_2290" align="aligncenter" width="400"] Luego lo descargo.[/caption]
Luego lo descargo.[/caption]
Cuando lo hagas, Google te preguntará qué zona del mapa quieres almacenar, la cual puede llegar hasta los 120.000 km2.
Para que te hagas una idea, la superficie de España es de aproximadamente 500.000 km2, es decir, podrías almacenar los mapas de una cuarta parte de nuestro país en tu móvil. Bueno, realmente puedes almacenar lo que quieras, ya que esto se puede hacer tantas veces como desees con diferentes sitios, mientras tengas memoria suficiente en el móvil.
Porque... he aquí el kit de la cuestión: la memoria de tu teléfono. Si le das mucho uso a la cámara del móvil, tus grupos de Whatsapp te inundan de porquería o te gusta bajarte muchas aplicaciones, quizás tengas muy a menudo problemas de memoria en tu teléfono y tengas que estar borrando cosas constantemente. Si no es así, mejor, pero para poder usar Google Maps en modo offline tendrás que tener espacio libre suficiente en tu móvil.
[Tweet "Para poder usar #GoogleMaps en modo offline tendrás que tener espacio libre suficiente en tu móvil"]
[caption id="attachment_2291" align="aligncenter" width="400"] Esta descarga podrá ocupar hasta 1725 megas en tu móvil, es decir, 1.7 gigas.[/caption]
Esta descarga podrá ocupar hasta 1725 megas en tu móvil, es decir, 1.7 gigas.[/caption]
Google Maps te avisa de cuanto espacio libre te queda en el teléfono. Si es menor del que necesita, no podrás hacer la descarga de la zona que quieres o tendrás que hacerla de un área menos amplia -para cambiar la zona a descargar simplemente mueve el mapa de la foto anterior con tus dedos y acércate o aléjate como si estuvieras haciendo zoom en una foto-.
Todo lo que esté dentro del recuadro azul de descarga lo vas a tener en tu móvil sin necesidad de tener activados los datos. Fácil, ¿verdad?
Dale al botón de Descargar y esta comenzará.

¡¡MUY IMPORTANTE!! Cuando hagas esto, asegúrate de que estás conectado a Internet por wifi porque si no te fundirás la mayor parte de los megas que tengas contratados para este mes con tu compañía de móvil.
Una vez concluya la descarga se habrán actualizado tus "Zonas sin conexión" y podrás usar Google Maps por la zona descargada sin gastar ni usar datos de tu conexión móvil.
Para gestionar y acceder a tus mapas descargados toca en el menú de la aplicación en su parte superior izquierda.
[caption id="attachment_2294" align="aligncenter" width="400"] Acceso a tus mapas guardados o "Zonas sin conexión".[/caption]
Acceso a tus mapas guardados o "Zonas sin conexión".[/caption]
Una vez pinches en "Zonas sin conexión" podrás ver más detalles de las áreas offline descargadas.
[caption id="attachment_2295" align="aligncenter" width="400"] Tus mapas de Google offline.[/caption]
Tus mapas de Google offline.[/caption]
La llamada Área 1 es lo que te acabas de bajar. Al final Suiza entera ha ocupado 675 megas en nuestro móvil -menos de lo que se preveía- y pinchando en ella puedes:
- Cambiar el nombre de la zona.
- Eliminarla si ya no la usas para que no ocupe memoria.
- Actualizarla con los últimos datos que tenga Google Maps sobre ella si hace tiempo que no lo haces -muy importante antes de comenzar tu viaje-.

Si tienes problemas de espacio en tu teléfono, lo mejor es que le instales una tarjeta microSD -casi todos los terminales lo permiten- y guardes en dicha tarjeta todas estas descargas -simplemente insértala en el móvil para empezar a usarla-. Para configurar su uso en Google Maps, vuelve a la pantalla de tus "Zonas sin conexión" y pulsa en la ruedecita .

Si tienes instalada una tarjeta SD o microSD en tu teléfono o tablet, podrás pinchar en "Preferencias de almacenamiento" y seleccionarla para que sea el lugar de almacenamiento de tus áreas descargadas. La memoria de tu móvil te lo agradecerá.

¡¡ATENCIÓN!!
¿No tienes tarjeta microSD en tu móvil?
 Fuente androidpit.com.[/caption]
Fuente androidpit.com.[/caption]
- Estas son las que nosotros te recomendamos.
- Son las más vendidas y las mejor valoradas en AMAZON.
- Elige la que más se adapte a tu presupuesto.
Con eso tendrás todos los mapas sin conexión que quieras disponibles en tu teléfono y sin necesidad de gastar dinero en caros programas de mapas y navegadores externos.
Google Maps sin conexión a Internet o el modo "Solo Wi-Fi" de la app de mapas de Google.
Esto es algo muy relacionado con lo anterior y fácil de entender.
Si estás en un país fuera de España y no quieres estar desactivando y activando constantemente los datos de tu móvil para que no te claven, activa este modo y Google Maps solo funcionará completamente en las "Zonas sin conexión" que te hayas descargado.
Lo puede hacer porque esos datos ya te los has descargado previamente y Maps no necesita conectarse a Internet para nada.
Solo cuando te conectes a una red wifi, Google Maps volverá a funcionar de manera totalmente operativa de nuevo.
Esto evita consumos innecesarios de datos en el teléfono.
Para activarlo solo tienes que irte al menú, pinchar en Ajustes y activar el modo "Solo Wi-Fi".
[caption id="attachment_2329" align="aligncenter" width="400"] Primero acceder a "Ajustes" de la aplicación.[/caption]
[caption id="attachment_2330" align="aligncenter" width="400"]
Primero acceder a "Ajustes" de la aplicación.[/caption]
[caption id="attachment_2330" align="aligncenter" width="400"] Luego activar el modo "Solo Wi-Fi".[/caption]
Luego activar el modo "Solo Wi-Fi".[/caption]
¡¡IMPORTANTE!! No te olvides desactivar el modo "Solo Wi-Fi" si estás por España y quieres que Google Maps te funcione con total normalidad.
Cálculo de rutas según el tráfico.
[signinlocker id="3110"]
Este verano, cuando hacíamos el tránsito de regreso de las vacaciones por Suiza, nos pasó algo con Google Maps que no nos había pasado antes.
Cruzando Francia de vuelta a España, llevábamos funcionando Google Maps en nuestro móvil en modo navegación GPS como siempre, y la aplicación nos informó en vivo que más adelante había un accidente que estaba creando retenciones importantes.
Nosotros teníamos que pasar por allí y Google Maps lo sabía, porque estábamos siguiendo la ruta que él mismo nos propuso. Además, y esto también nos dejó flipados, sabía cuánto tiempo nos haría perder dicha retención, 1 h. y 37 min. para ser exacto.
Por ello, nos propuso cambiar de ruta, abandonar la autovía por la que íbamos para evitar el atasco, dar un pequeño rodeo y así saltarnos la retención.
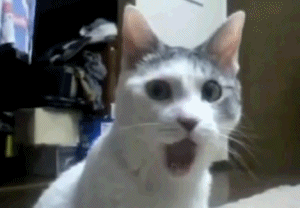
No es broma ni ciencia ficción. Todo eso pasó, y pasó por el hecho de llevar como navegador GPS Google Maps en el móvil y decirle que estuviera atento a todas las incidencias de tráfico que supiera que existían en nuestra ruta. Para ello es necesario llevar conectados los datos del teléfono y activar dichas incidencias como se ve en la siguiente captura de pantalla.

Eso le permitió a Google Maps conectarse con sus servidores y saber que allí por donde nosotros teníamos que pasar había un accidente.
Luego nos enteramos de que todas esas incidencias de tráfico en tiempo real las sabe Maps a través de un servicio de mapas que Google compró hace poco y que se llama Waze.
Gracias a ello, nos ahorramos un atasco de 1 h y 37 min., simplemente por el hecho de llevar Google Maps funcionando como navegador GPS.
¿Y qué tienes que hacer para que Google te informe de incidencias de tráfico como nos hizo a nosotros cuando viajes con tu autocaravana? NADA, simplemente:
- Usar Google Maps.
- Activar las incidencias de tráfico.
- Llevar activados los datos en el móvil.
Si quieres saber algo más de cómo crear tus propias rutas con Google Maps pincha aquí y así podrás aprovecharte de la información sobre el tráfico que Google Maps tiene.
[/signinlocker]
Envío de rutas desde el PC al móvil.
Según te decimos en el punto anterior, ya hemos hablado de cómo preparar tus rutas para tus viajes y no nos vamos a repetir -suponemos que sabes cómo se hacen-. Pero te vamos a dar uno de nuestros mejores trucos.
Nuestro consejo es que elabores esas rutas desde el PC, y una vez que las tienes diseñadas y que has decidido cómo llegar con Google Maps a tu destino, mándate la ruta diseñada a tu teléfono móvil para seguirla durante tu viaje.
Eso es fácil. Solo has de usar siempre la misma cuenta de Gmail, tanto en el PC como en el móvil.
Cuando tengas tu ruta elaborada en el PC, pincha en "Enviar indicaciones a tu teléfono", selecciona el dispositivo al que quieres enviar la ruta y automáticamente te llegará una notificación en el móvil con la ruta elaborada.
[caption id="attachment_1855" align="aligncenter" width="1280"] Ruta ejemplo desde Chamonix a Interlaken hecha en Google Maps Web y enviada a un teléfono (super puesto) para seguirla con el móvil.[/caption]
[caption id="attachment_1854" align="aligncenter" width="800"]
Ruta ejemplo desde Chamonix a Interlaken hecha en Google Maps Web y enviada a un teléfono (super puesto) para seguirla con el móvil.[/caption]
[caption id="attachment_1854" align="aligncenter" width="800"] Al pinchar en la notificación que nos llega al móvil, se abre la misma ruta en el Google Maps de nuestro teléfono, el cual podemos utilizar en modo navagación GPS durante nuestro viaje.[/caption]
Al pinchar en la notificación que nos llega al móvil, se abre la misma ruta en el Google Maps de nuestro teléfono, el cual podemos utilizar en modo navagación GPS durante nuestro viaje.[/caption]
Puedes ver de forma más gráfica cómo se envían puntos del mapa desde el PC hasta el móvil con este vídeo -lo mismo se hace con las rutas-.
[caption id="attachment_2348" align="aligncenter" width="559"] Dale el PLAY para ver lo que te decimos[/caption]
Dale el PLAY para ver lo que te decimos[/caption]
Preparar los viajes como está mandado no es tan difícil. Además, como nosotros decimos, cuando lo haces ya has empezado a viajar.
¿Quieres saber cómo ver FÁCIL y RÁPIDAMENTE relatos de otros autocaravanistas para tu próximo viaje?
La solución se llama #ACmosMinería
Cómo crear y compartir listas de lugares en Google Maps.
¿Alguna vez te has planeado un viaje y has ido recopilando sitios qué visitar y lugares qué ver en una libreta o documento? Seguro que sí. Y luego no sabes donde lo has guardado y te cuesta tenerlo organizado. Hasta ahora.
Pues ese engorro se acabó con la nueva opción de guardar mis favoritos de Google Maps que se acaba de estrenar hace nada, y que está disponible para ti si te instalas o actualizas Google Maps a la nueva versión 9.51.
Google Maps ya contaba con algo similar que eran el poder poner una estrellita a cualquier lugar que quisieras resaltar -sobre cómo guardar tus sitios y mapas favoritos ya hablamos aquí-. Pero esto de las listas va más allá, o al menos lo mejora bastante.
Qué son las listas de lugares y por qué crearlas.
Para que te hagas una idea más clara, mira la lista llamada lugares a los que "Quiero ir" que estamos creando nosotros.
Estas listas son simplemente recopilatorios de sitios en Google Maps que vas agrupando porque tienen algo en común.
Piensa en la utilidad de esto. A nosotros se nos ocurren un montón de listas que crear. De hecho, ya estamos creando algunas de ellas. Por ejemplo:
- Áreas de pernocta en España.
- Lugares que visitar en Suiza -o en otro lugar-.
- Talleres de AC por Europa.
- Mis campings favoritos en España
- Sitios qué ver al menos una vez en la vida... etc. etc. etc.
Cualquier temática que se te ocurra es susceptible de agrupar sitios, siempre que sean lugares en Google Maps.
Cómo crear listas de lugares en Google Maps.
Una vez entendido por qué crear listas de sitios favoritos en Google Maps, crearlas es súper sencillo con la app de tu móvil o tablet -esto todavía no se puede hacer desde el ordenador-.
Dicen que una imagen vale más que mil palabras, y si es un vídeo de 25 segundos mucho mejor. Aunque está en inglés se ve perfectamente cómo hay que hacerlo.
Si te has perdido, aquí te resumimos los pasos:
- Busca un sitio en Google Maps.
- Pulsa en Guardar.
- Elige entre las listas por defecto "Favoritos", "Quiero ir" o "Sitios destacados", o créate una "Nueva lista" como hacen en el vídeo.

Así de fácil y de sencillo.
Puedes crear las listas que te dé la gana con los lugares que te dé la gana. Y puedes controlar cuáles tienes activas en tu aplicación y cuáles no. Para ello vete al menú de aplicación y accede a "Tus sitios".
[caption id="attachment_3166" align="aligncenter" width="400"] Mis sitios de Google Maps.[/caption]
Mis sitios de Google Maps.[/caption]
Una vez dentro de "Tus sitios" pincha en "Guardados" y tendrás acceso a todas tus listas, y podrás activar y desactivar su visualización en la aplicación pinchando en los 3 puntidos que verás a la derecha de cada lista de tus lugares.

Cómo seguir listas de lugares de otras personas.
A veces el trabajo ya está hecho por otros. Simplemente hay que saber buscarlo y apuntarse el tanto.
Esto de las listas de Google Maps es algo relativamente nuevo y que todavía no a explotado, pero en breve podrás ver como mucha gente comparte sus listas con lugares favoritos cuando viaja.
Además, otra cosa buena que tiene seguir listas de otros viajeros es que la actualización de dichas listas corre a cargo del que la hace. Es decir, si es una lista viva, estará al día.
Tenerlas a buen recaudo es muy sencillo. Hazlo con el ejemplo de la lista que te hemos compartido al principio.
Para ello es importante que esta entrada la estés leyendo en tu móvil o tablet donde tengas instalado Google Maps.
Simplemente
- Pincha en el enlace de la lista que quieres seguir.
- Te pedirá con qué aplicación quieres abrirla -elige Google Maps-.
- Pincha en el botón de "Seguir".

- Accede a las listas que sigues igual que accedes a tus listas mediante los sitios guardados en "Tus sitios".

Cómo compartir listas.
Lo mismo que sigues listas, puedes ofrecer tus creaciones al mundo. Si todos lo hiciéramos, nos ahorraríamos muchísimo trabajo y nos serviríamos del conocimiento de otros muchos.
Para compartir listas solo has de tener claro cómo quieres hacerlo.
El estado de las listas puede ser uno de estos tres:
- Privada: solo tú tienes acceso y es como están todas tus listas por defecto.
- Compartida: cualquiera con el enlace puede acceder a tu lista y seguirla.
- Pública: cualquiera puede ver tus listas en búsquedas de Google o en tu perfil público.
Tanto la opción "Compartida" como la "Pública" sirve para que otros accedan a tus listas, solo que la primera es un poco más restrictiva, ya que para acceder a la lista se ha tener el enlace de dicha lista que tú previamente habrás propagado de alguna forma -por ejemplo, por WhatsApp, grupos de Facebook, foros, etc.-
Hazlo como creas conveniente, pero para hacerlo vete a "Opciones compartir" de la lista que quieras difundir y propaga el enlace de la lista.
[caption id="attachment_3172" align="aligncenter" width="400"] Primero se pincha en "Opciones compartir".[/caption]
[caption id="attachment_3176" align="aligncenter" width="400"]
Primero se pincha en "Opciones compartir".[/caption]
[caption id="attachment_3176" align="aligncenter" width="400"] Y segundo se decide cómo compartirla con el mundo.[/caption]
Y segundo se decide cómo compartirla con el mundo.[/caption]
Para compartir fácilmente solo tienes que pichar en "Compartir lista" y elegir la opción que más te guste para ello.
También puedes compartir listas que sigues de otros y así propagar aún más alguna buena lista.
#ACmosRecomendación.
Después de todo lo que te hemos contado quizás te estés diciendo: “Todo esto de Google Maps está muy bien, pero con mi patatamóvil... como que no”.
Si estás pensando en cambiar de móvil o regalar uno para próximas fechas, esta review quizás te interese.
Google Maps funciona en cualquier terminal con unos ciertos años. Nosotros aún lo usamos con un Motorola que tiene 5 añitos, y va. No funciona todo lo fluido que debería, pero funciona.
Lo ideal es tener un móvil más potente, con una pantalla grande, para que al usarlo como navegador GPS en la autocaravana se vea algo. Y una tablet no vale porque normalmente solo pueden conectarse a Internet por wifi, y recuerda que necesitarás conectarte a Internet para usar Google Maps cuando vas en marcha.
Por ello, queremos contarte que hace un tiempo cambiamos de móvil y estamos super encantados con el cambio. Y como nos ha ido tan bien, queremos dejar aquí nuestra experiencia.
Cómo debe ser el móvil ideal para viajar en autocaravana.
Móviles hay cientos, a patadas. Uno se aturulla entre tanta oferta y no sabe qué es lo mejor.
Al final te fías del primero que te aconsejan que funciona bien. Pues, ¡¡hoy fíate de nosotros!!
Por nuestra experiencia, lo primero que debes tener claro es para qué quieres el móvil de verdad, además de para lo que lo usamos todos: Whatsapp, Facebook, correo, fotos y poco más -para eso vale cualquiera-.
Nosotros lo tuvimos claro:
- Queríamos un móvil con pantalla grande para poderlo usar en la autocaravana como navegador GPS y que al mirarlo no nos dejáramos la vista por el camino. Pero no queríamos una tablet.
- Queríamos poder utilizar en él cualquier tarjeta SIM de cualquier país que visitáramos.
- No queríamos que nos fuera lento.
- Memoria de sobra para guardar mapas de Google.
- No queríamos dejarnos la paga.
Eso supuso que el móvil que nosotros estábamos buscando debía tener al menos las siguientes características sí o sí:
- Pantalla de por lo menos 5,5 pulgadas -es la que lleva el nuevo Iphone 7 Plus-, pero si era algo más, mejor.
- Libre, sin ninguna atadura con ninguna compañía de móviles. Ya casi ninguna compañía regala móviles a sus clientes. Hay que pagarlos igualmente y encima cuando terminas de pagarlo, estás atado.
- Por lo menos debía tener 2 gigas de memoria RAM y 16 gigas de memoria interna -si es más mejor-. Sin entrar en tecnicismos, es lo mínimo que debes buscar hoy día en un móvil para que vaya fluido aun pasando cierto tiempo de uso.
- Poder ampliarle la memoria con una microSD para almacenar mapas de viaje fuera de la memoria del dispositivo.
- Para nosotros, gastarnos más de 200 € ya es pagar mucho por un móvil nuevo.
En qué NO nos fijamos a la hora de buscar un móvil y que mucha gente lo hace erróneamente:
- Procesador. Hoy día cualquier teléfono móvil lleva un pepino de procesador casi más potente que el de los ordenadores de sobremesa. Cualquiera cubrirá las expectativas del común de los mortales de sobra.
- Cámara. Igual que con el procesador. Hoy día es raro encontrarte teléfonos con cámaras malas. Llevan verdaderos monstruos que hacen unas fotos impresionantes, impensables hace unos años. Pero recuerda, la foto no la hace la máquina, la hace el fotógrafo. Solo si eres muy friki de las fotos has de fijarte en esto.
- Marca. Mucha gente, si no es Samsung o Apple no quiere otro teléfono. Nos parece muy bien, pero nosotros no pagamos más dinero porque el teléfono sea de marca, pagamos por el equipo. Y te aseguramos de que hay muchos teléfonos iguales o mejores que los de esas marcas y muchísimo más baratos. Paga por lo que compras, no por lo que no compras.
Xiaomi Redmi Note, nuestro móvil ideal.
Bueno, pues después de acotar la búsqueda llegamos a la conclusión que el Xiaomi Redmi Note era nuestro teléfono.

Este móvil y de esta marca cumple con creces lo que nosotros estábamos buscando y se ajustaba a nuestro presupuesto. Pincha aquí si quieres ver un estudio detallado del teléfono y todas sus características.
Es un móvil chino, sí, pero no cualquier móvil chino.
Hoy sabemos que todo se fabrica en China, todo, lo bueno y lo no tan bueno. Apple fabrica en China y nadie dice que sean malos sus dispositivos.
Lo único que hay que tener claro es que hay que buscar buen género, y Xiaomi se puede considerar un buen fabricante Chino, por eso es nº 1 en ventas en China y en medio mundo -échale un vistazo a esta entrevista que la revista Forbes hizo a su creador, Lei Jun, si no nos crees-.
Está de moda y su tirón en ventas es la leche, debido principalmente a su buena relación calidad/precio, y no solo lo decimos nosotros solo.
Hemos tenido muchos móviles a lo largo de nuestra vida, y por nuestras manos han pasado muchos teléfonos, ni te imaginas cuantos. Bueno, pues podemos decirte que de entre todos, este ha sido el mayor acierto. Por eso escribimos sobre ello, si no, no lo haríamos.
Ya va por la versión 3. Nosotros compramos la primera versión de hace 2 años y te podemos decir que el móvil está funcionando como el primer día. No lo hemos tenido que resetear de fábrica ni una sola vez porque vaya lento -cosa rara en un teléfono-.
Qué es lo que menos nos gusta del Xiaomi Redmi Note.
Por decirte toda la verdad, hemos de contar que hace poco nos dio un problema de carga de la batería, pero lo mandamos a la tienda donde lo compramos y ha sido reparado sin ningún coste. Ahora sabemos que ese problema de carga ha sido solucionado en Redmi Note 3.
El móvil está de lujo por el precio que tiene, pero quizás nos hubiera gustado una pantalla un poco más grande a la ya de por sí gran pantalla que lleva. De hecho, estuvimos valorando muy seriamente comprarnos su hermano mayor, el Xiaomi Mi Max, que tiene una pantalla de 6,44 pulgadas en lugar de 5,5".

En su momento, nos dio miedo llevar un móvil tan grande en el bolsillo -hoy quizás sí que lo compraríamos-. De hecho, esto ya no es un móvil es un phablet, algo mitad entre teléfono y tablet.
Si a ti no te importa un teléfono de esas dimensiones y el aumento de precio que conlleva, quizás esta sea tu mejor opción.
Dónde aconsejamos comprar el Xiaomi Redmi Note 3.
Tiendas vas a encontrar varias, aunque buenas no demasiadas.
Ten cuidado con las ofertas tentadoras, porque al ser un móvil chino, puede ser que donde lo compres te venga de serie con la versión del software en chino sin que tú lo sepas, y ahí vas a tener un problema gordo.
Donde te recomendamos comprarlo, no tendrás ese problema.
Nosotros te vamos a aconsejar PC Componentes, una de nuestras tiendas online de referencia donde compramos muchos de estos artilugios.
También lo tienes es color dorado por si te gusta más.
Aquí te dejamos también el hermano mayor con la pantalla más grande por si te animas con un phablet.
La tienda es de la Región de Murcia y hoy en día es una de las tiendas online que más productos tecnológicos vende en toda España junto con Amazon. Fiable 100 %.
Sus precios son muy competitivos y su servicio postventa bastante eficiente. Totalmente recomendable comprar allí.
¡¡Ánímate y no te lo pienses más!! No te arrepentirás.
NOTA: somos afiliados de PC Componentes, no te lo negamos. Pero también les compramos mucho y por ahora hemos tenido muy pocos problemas con ellos -y los que hemos tenido nos los han solucionado rápida y satisfactoriamente-, por eso los aconsejamos. El día que eso deje de pasar, adiós muy buenas. No obstante, la feria la cuenta cada uno según la vive. Con esto te queremos decir que toda la responsabilidad de la venta es de PC Componentes, nosotros solo contamos nuestra experiencia. Para cualquier problema que te surja, has de contactar directamente con PC Componentes. Puedes hacerlo si quieres a través de su servicio de soporte.
Cuál es la competencia del Xiaomi Redmi Note 3.
Para no llevarte a engaño, estos son algunos de los terminales que le pueden hacer la competencia al Xiaomi Redmi Note 3 porque sus especificaciones son muy parecidas al teléfono que te estamos recomendando.
Ahora, tú decides.
[google-drive-embed url="https://docs.google.com/spreadsheets/d/1lXKEB0kF6HzBsEYTk212KvNVpz_pfpg_1outvMybZKw/htmlembed" title="Comparativa smartphones 5,5'" icon="https://ssl.gstatic.com/docs/doclist/images/icon_11_spreadsheet_list.png" width="500" height="700" style="embed"]
Precios a fecha de publicación de la entrada.
No encontrarás ninguno que supere al Xiaomi Redmi Note 3 en calidad/precio.
[Tweet "No encontrarás ningún móvil que supere al #Xiaomi Redmi Note 3 en calidad/precio."]
Algunos accesorios imprescindibles del Xiaomi Redmi Note.
Funda sin tapa.
Es bueno que, ya que te has gastado un dinero en un móvil nuevo, lo cuides un poco.
Lo mejor es que le pongas una funda.
Esta es la que nosotros tenemos, ya que las fundas con tapa no nos gustan mucho por la incomodidad de tener que abrir y cerrar cada vez que quieres ver algo en el móvil.
Si esta no te convence, pincha aquí y elige otra funda entre un catálogo mayor -incluso con tapa-.
Cristal templado.
Con una pantalla tan grande, es importante que la protejas ante ralladuras y golpes.
Este cristal se pone fácil y se quita igual de fácil.
Un buen cargador para toma de mechero.
Cuando tengas funcionando Google Maps como navegador GPS verás que la batería de tu móvil se descarga más rápido.
Para evitar que se te apague el teléfono te aconsejamos que te compres este cargador de móvil, conectable a la toma de 12 V. del mechero de tu autocaravana.
Lo bueno que tiene este modelo es que tiene salida doble y puedes cargar dos dispositivos a la vez.
Nosotros es el que tenemos y funciona de maravilla.
Cómo conseguir la mega guía de Google Maps para viajeros COMPLETA en PDF.
Después de un año casi publicando artículos sobre Google Maps, que se dice pronto, esto es todo lo que hemos publicado a parte de esta entrada:
- Cómo usar Google Maps en modo experto autocaravanista -1ª parte-, donde hacemos una primera aproximación a la herramienta.
- Tutorial de Google Maps paso a paso - 2ª parte-, donde profundizamos aún más en otros aspectos de la aplicación.
- Google Maps para móvil, todo lo que un viajero debería saber -3ª parte-, donde entramos de lleno en el uso de la app para dispositivos móviles -esta misma entrada-.
- Cómo crear un mapa en Google Maps para tus viajes en autocaravana (o sin ella) -4ª y última parte-, donde damos todos los detalles de cómo crear tu primer mapa personalizado en Google.
Tras ello, hemos decidido aglutinar toda esa información y ofrecerla completa para su descarga.
Todo lo que sabemos sobre Google Maps volcado en un único documento para que lo puedas tener siempre, y que iremos actualizando a medida que vayan apareciendo funcionalidades nuevas.
Más de 120 páginas sobre cómo sacarle todo el partido a Google Maps y hacerte un experto viajero utilizando está herramienta.
Ya te dijimos que esta aplicación de Google es la que más usamos nosotros antes, durante y después de nuestros viajes y creemos que ha quedado suficientemente claro el porqué de ello.
¡¡Ahh!! Y estamos tan seguros de lo que ofrecemos y de que no queremos clientes descontentos que si quedas insatisfecho con lo que te mandemos te reembolsamos el dinero sin pedirte explicaciones. Solo dínoslo y asunto terminado. Así de fácil.
![]() Para comprar solo tienes que seguir los siguientes pasos:
Para comprar solo tienes que seguir los siguientes pasos:
- Pulsa en el botón de QUIERO ESTO del anuncio de compra que hay un poco más abajo.
- Introduce la dirección de correo electrónico donde quieres recibir el documento con los enlaces a los relatos de tu viaje.
- Si tienes un código de oferta por hacerte LECTOR VIP, escríbelo justo debajo.
- Puedes pagar utilizando tarjeta de crédito (Card) o si lo prefieres puedes usar PAYPAL. Las dos formas son seguras.
- Según la opción que utilices, rellena los datos que se te piden. No te asustes si el precio a cobrarte aparece en dólares (a ti se te cobrará en euros). Y recuerda que al precio de la guía hay que sumarle el IVA.
- Termina pulsado el botón de PAGAR.
- ¡¡ YA ESTÁ!! En breve recibirás un email con tu compra y tu ticket de compra (si no es así o tienes algún problema, por favor, dínoslo).
Para que veas que no es tan complicado pagar, aquí te dejamos un vídeo que te explica cómo hacerlo en 3 minutos explicado para otra de nuestras guías de viaje, pero no te preocupes que el procedimiento es el mismo.

- PAYPAL es una de las formas más segura de pagar en Internet.
- Casi todas las tiendas en la RED lo usan.
- Solo has de dar el nº de tarjeta o cuenta bancaria una vez cuando creas la cuenta y ya no lo das más.
- Cuando pagas, usas usuario y contraseña de PAYPAL. Ellos pagan por ti y después te lo cobran, sin coste ninguno. Ingenioso, ¿verdad?

- Paga con tu móvil de manera fácil, rápido y seguro.
- Usa Tywp tengas el banco que tengas.
- Solo has de dar tu nº de tarjeta una vez en la primera recarga y ya no lo das más.
- Puedes pagar a cualquier persona de tus contactos del móvil con Twyp.
- Añádenos a tus contactos del móvil (744 403 405) y páganos la guía con Tywp
Si compras esta guía, además de llevarte todo este conocimiento sobre Google Maps de por vida, estarás contribuyendo con tu granito de arena a nuestro sueño, que algún día podamos salir de viaje con la autocaravana sin fecha de regreso.
Gracias por anticipado.
¿Quieres ganarte un dinerillo?
- Sé afiliado nuestro y ayúdanos a vender esta y otras guías.
- Llévate una suculenta comisión por ello.
¡¡ ATENCIÓN !!
¿Quieres conseguir nuestro mega tutorial de Google Maps con un 50 % de descuento?
- Solo ofrecemos dicho descuento a los 10 compradores más rápidos.
¡¡ ATENCIÓN !!
NUEVO SERVICIO GRATUITO para nuestros lectores
Hablando de OFERTAS, te enviamos los mejores CHOLLOS DE LA RED para autocaravanistas
Nos vemos en los comentarios o en las redes sociales para cualquier duda.
[su_custom_gallery source="media: 678,677,679,676,675" limit="5" link="custom" target="blank" width="60" height="60" title="never"]
Hasta la próxima.






No hay comentarios:
Publicar un comentario